Playout
Playout is the RealityHub module you can distribute and transmit your graphics by creating rundowns and playing your Form templates. Playout is where you can control your Template Forms during a live event. You can fill your Playout Form Templates manually, or you can receive data from external sources.
Interface
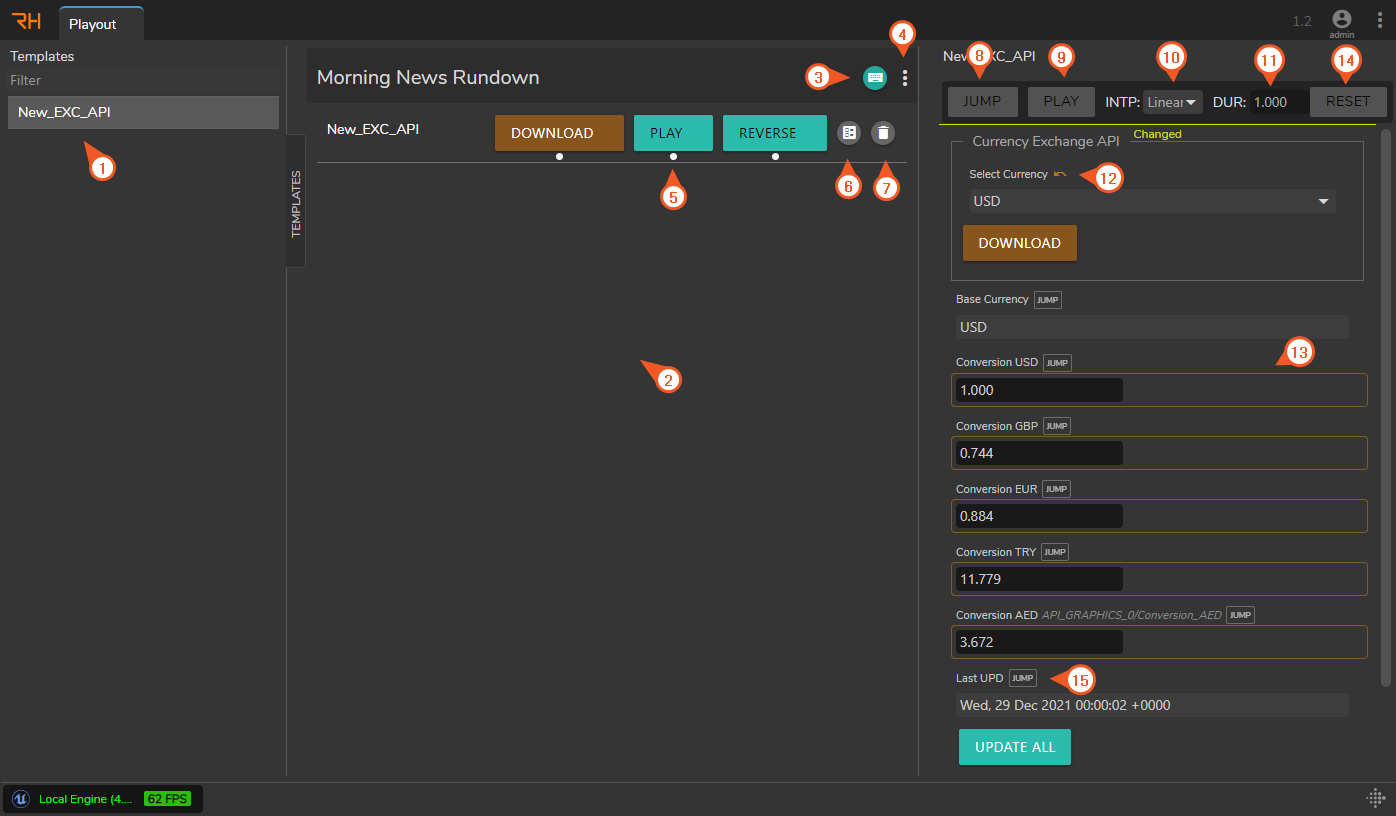
Playout Template Form Area: It is the area for listing and filtering the Template Forms you designed and saved in the Form Builder
Rundown Area: Rundown items are listed in this area.
Edit Keyboard Shortcuts: This button allows you to assign a shortcut to a rundown buttons
Rundown Menu: You can manage your Rundown via this menu.
Channel Information indicator (circle below the button) shows the information on which commands will be sent to which Channel. Channel information takes its color from the Channel Settings, which you can reach via Configuration > Engines > Channel Settings.
Override Channels: This button allows you to override the Channels you defined inside the Form Builder.
Delete Rundown: Erases a rundown from the area.
Jump: Sends the changed properties (single/multiple) to highlighted engines without interpolation. The changed properties will be highlighted with the red border when you hover your mouse cursor over the jump button.
Play: Sends the changed properties (single/multiple) to highlighted engines. Selected interpolation types will be applied to the changed properties and the defined duration. When you hover your mouse cursor over the Play button, changed properties will be highlighted with a red border.
Interpolation allows you to select interpolation type for the Play button. Interpolation can only be used along with the Play.
Duration allows you to define the duration of the interpolation. You can use the Duration only with the Play.
Undo Restore last saved value of the property.
Border:
Red Border around a Property: Indicates that a property is a target of the Jump/Play button. Borders become visible when you hover your mouse over the Play or Jump button.
Orange Border around a Property: Indicates that a property is changed from the last sent value by jump/Play buttons.
Green Border around the Engine(s): In the Engine Toolbar, the green border indicates that Engine(s) will receive the same commands. Borders became visible when you hover your mouse over the Play or Jump button.
Orange Border around the Engine(s): In the Engine Toolbar, the orange border indicates that Engine(s) will receive different commands. Borders become visible when you hover your mouse over the Play or Jump button.
Reset button resets the Form to the last sent values by Jump/Play buttons
Jump button sends the changed properties (single) to highlighted engines without interpolation. When you hover your mouse cursor over the Jump button, changed properties will be highlighted with a red border.
Next Step: Newsroom