AJA Video Card Configuration
To activate AJA Video Card, you need to install the driver. Before installing the driver, please go to Add or Remove Programs and make sure that there are no previous installation of AJA Driver or any AJA Video Card related software such as AJA Installer.
))).png?inst-v=36fdfa00-a3a7-4d36-b205-ac8104f26770)
If there are any items listed related to AJA, please remove all these software and drivers. Considering that there are no AJA related items listed, now the system is ready for recommended version of AJA Driver Installation for Reality Engine Suite. You can verify in device manager for the AJA drivers status by following steps below:
Right click on This PC and select Manage.
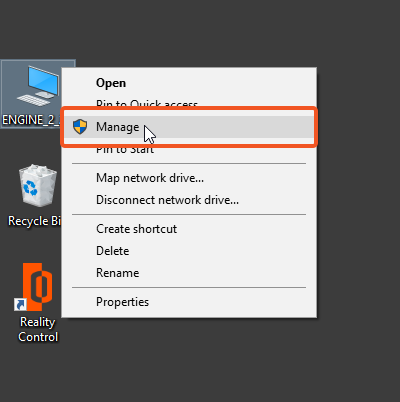
Under the Device Manager > Other Devices, you will see “Multimedia Video Controller” with a yellow exclamation mark, which indicates no drivers are currently installed for this device.
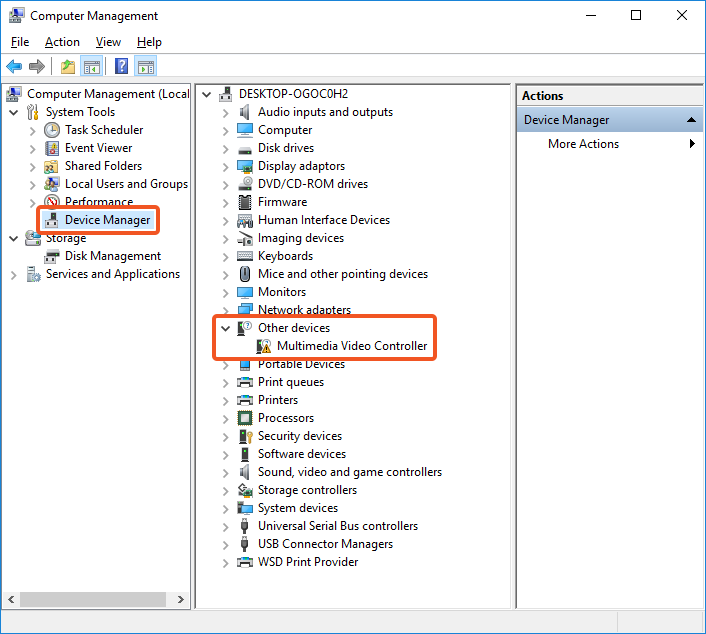
Installing Driver
Please install the AJA Driver called "ntv2driver-15.5.0.msi". You can find this file under the Reality installation .iso folder. See below:
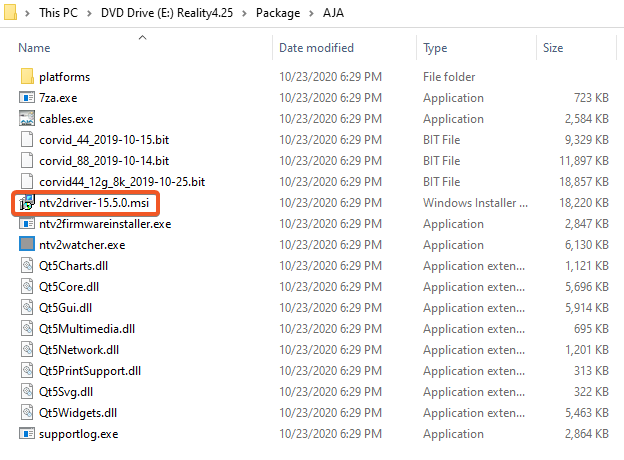
Double click to install the driver on your device.
After successfully installing the device drivers, under "Device Manager > Sound, video and game controllers", you can see your new AJA card details.
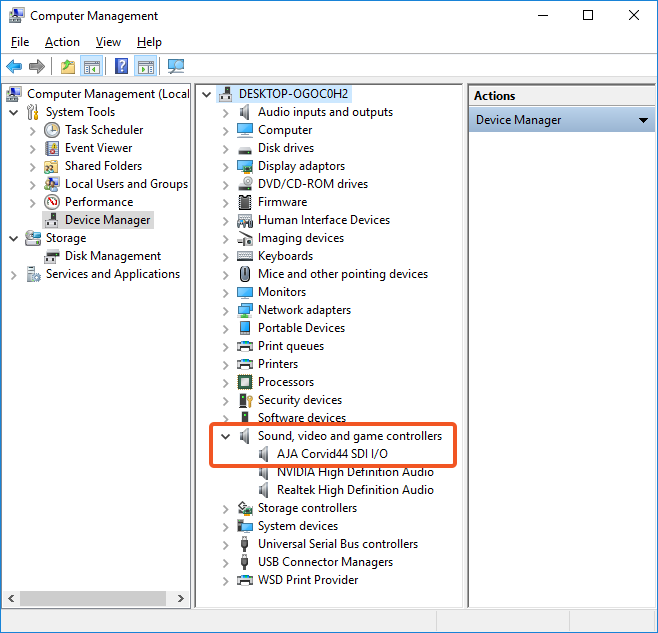
Using Video Card Tools
After you successfully install the AJA driver, please check the video signal to diagnose if the video card works properly. If you use AJA Video card, you can run "cables.exe" which is located Reality installation .iso folder .
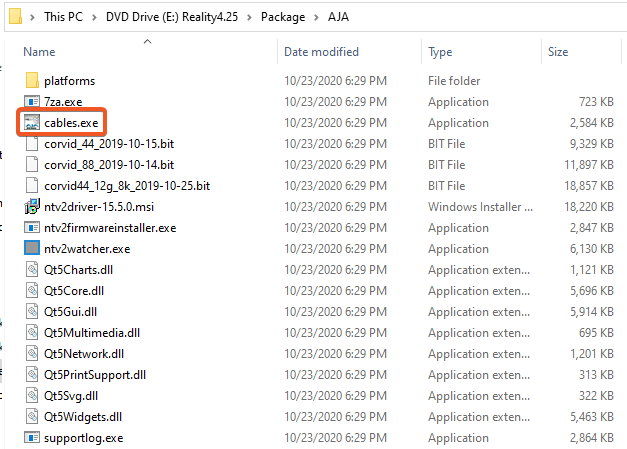
If your signal comes correctly without any cables issue or anything else, you will see that there is a signal on cables monitoring tools. See the picture below:
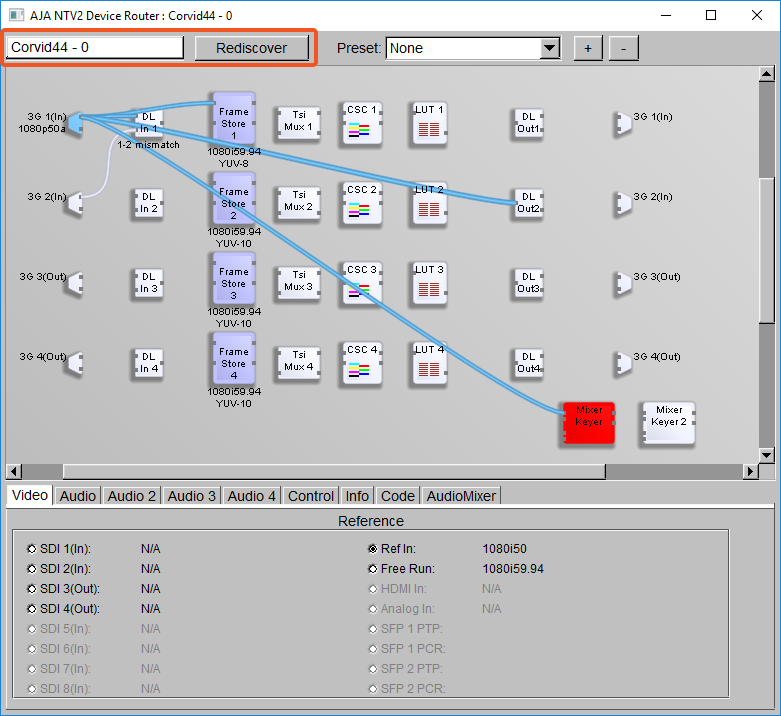
Unless so, you’ll see that there is no signal. If there is an issue, you should be seeing the following screen.
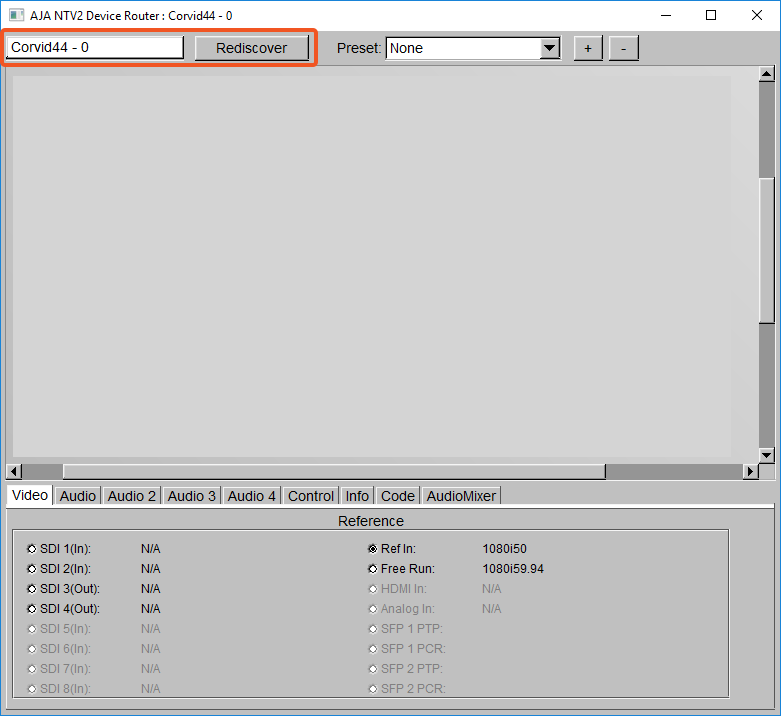
In this case, please check the cables and if the driver is installed correctly.
Firmware Version Check
If you just installed a brand new AJA Video Card, you might need to update to the recommended firmware for Reality Engine Suite. If you are using an AJA Video Card which was already used by another Reality Engine, you might not need this check. To check the version of the AJA Card Firmware:
Run "cables.exe" which is located Reality installation .iso folder.
Select the AJA Video card from the list as shown in the image above (All the installed AJA cards on that computer will be displayed).
Under the "Info" tab, Driver Version and Video Bitfile displays the current installed drivers and firmware running on Corvid44-8K (Corvid 44 12G BNC) card. The name of the card is displayed under Device INFO.
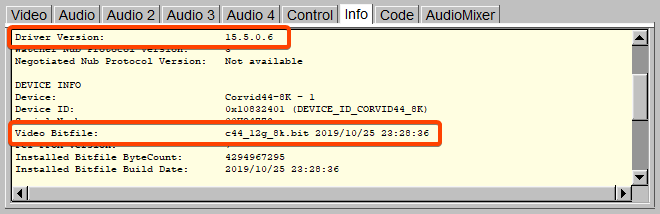
Similarly, below image shows details running on Corvid44 card.
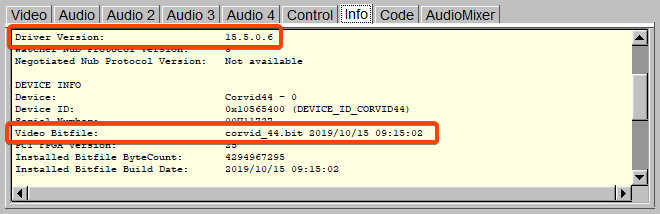
Below image shows running on Corvid88 card.
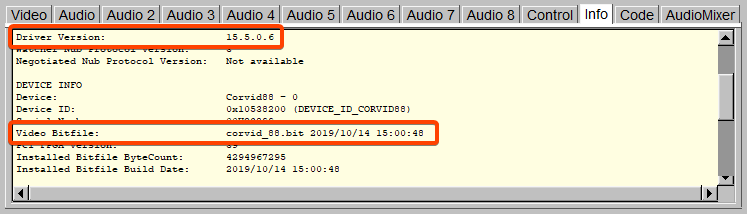
Driver version is same for all the cards variants, but the firmware is different for each card.
Update AJA Card Firmware
If the AJA Firmware Bitfile update date is different than as shown above, the firmware should be updated. In the Windows explorer, go to AJA folder which is located Reality installation .iso folder and on the "Address Bar" you will see as below:

Click on the Address Bar area to select the entire path 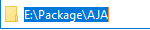
Type "cmd", and hit "Enter" on your keyboard to open the "Command Prompt" as shown below:
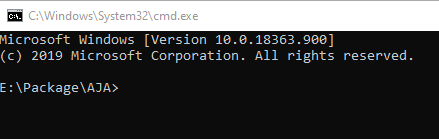
In the command prompt, based on the AJA Video card variant you want to update the firmware, type the text (Firmware Name) as mentioned below:
AJA Video I/O Board Firmware
Card Variant | Firmware Name |
|---|---|
Corvid44 12G | ntv2firmwareinstaller.exe -p corvid44_12g_8k_2019-10-25.bit |
Corvid44 | ntv2firmwareinstaller.exe -p corvid_44_2019-10-15.bit |
Corvid88 | ntv2firmwareinstaller.exe -p corvid_88_2019-10-14.bit |
Kona5 | ntv2firmwareinstaller.exe -p kona5_8k_2019-10-15.bit |
As an example, Corvid88 firmware update shown below:
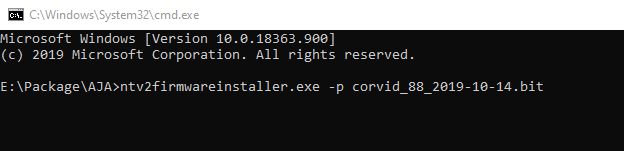
Wait for the firmware installation and make sure firmware is properly installed. After the firmware installation power cycle is highly recommended for the Reality Engine(s)
Here are the steps to power cycle for the Reality Engine(s):
Turn off the Reality Engine(s) and unplug the power cable.
Wait at least 30 seconds.
Plug in power cable to Reality Engine(s) and turn it back on. Power cycle process is done.