Reality Texture Input Implementation
Creating the Scene
Drag and drop a Sphere object to your scene.
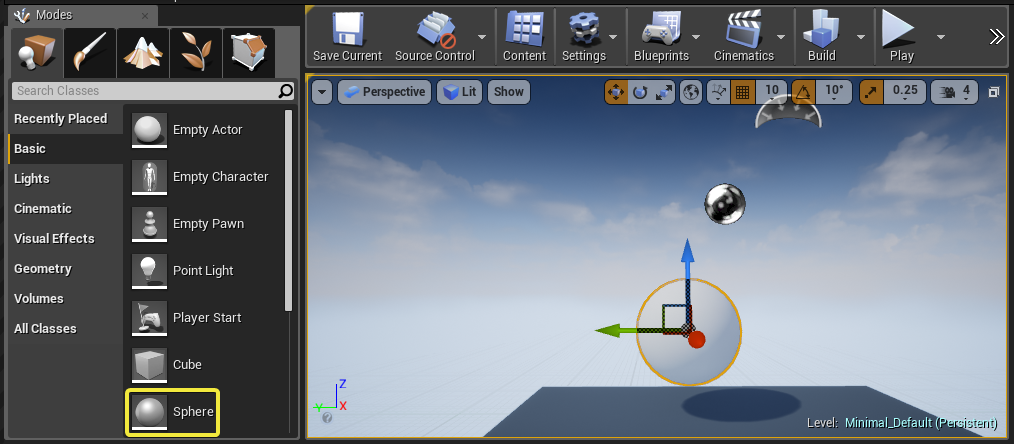
You can use any object you like. Sphere has been used only as an example object
Creating the Material
Create a basic material named “TextureInput”. This material can be any material. But for the simplicity of our example, we will start with a blank material.

Create a Texture Sample
Open the Material Editor, by double clicking the TextureInput material.
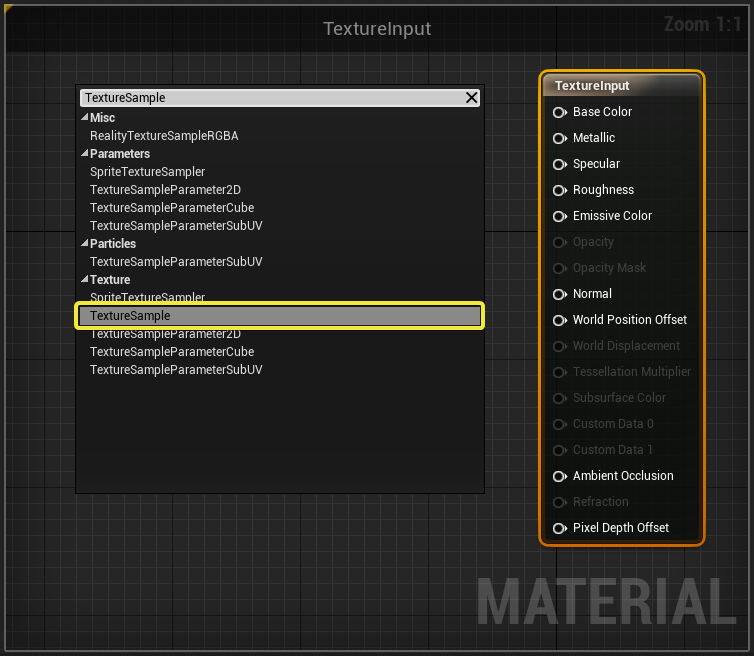
We need to choose a placeholder texture for this.
Click on the Texture and from View Options, enable Show Engine Content. Type “novideo” to Browse field.
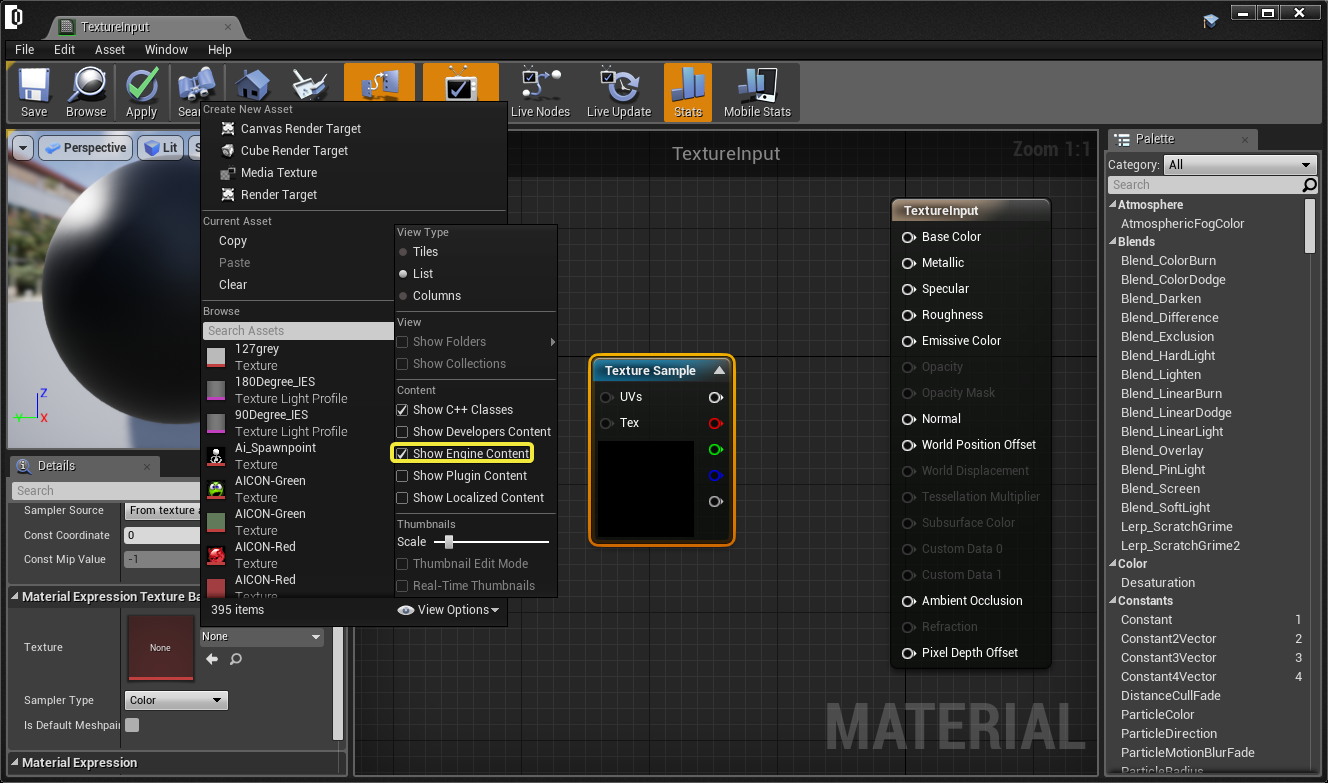
This will bring the “ZDNoVideo” texture asset from Engine Content.
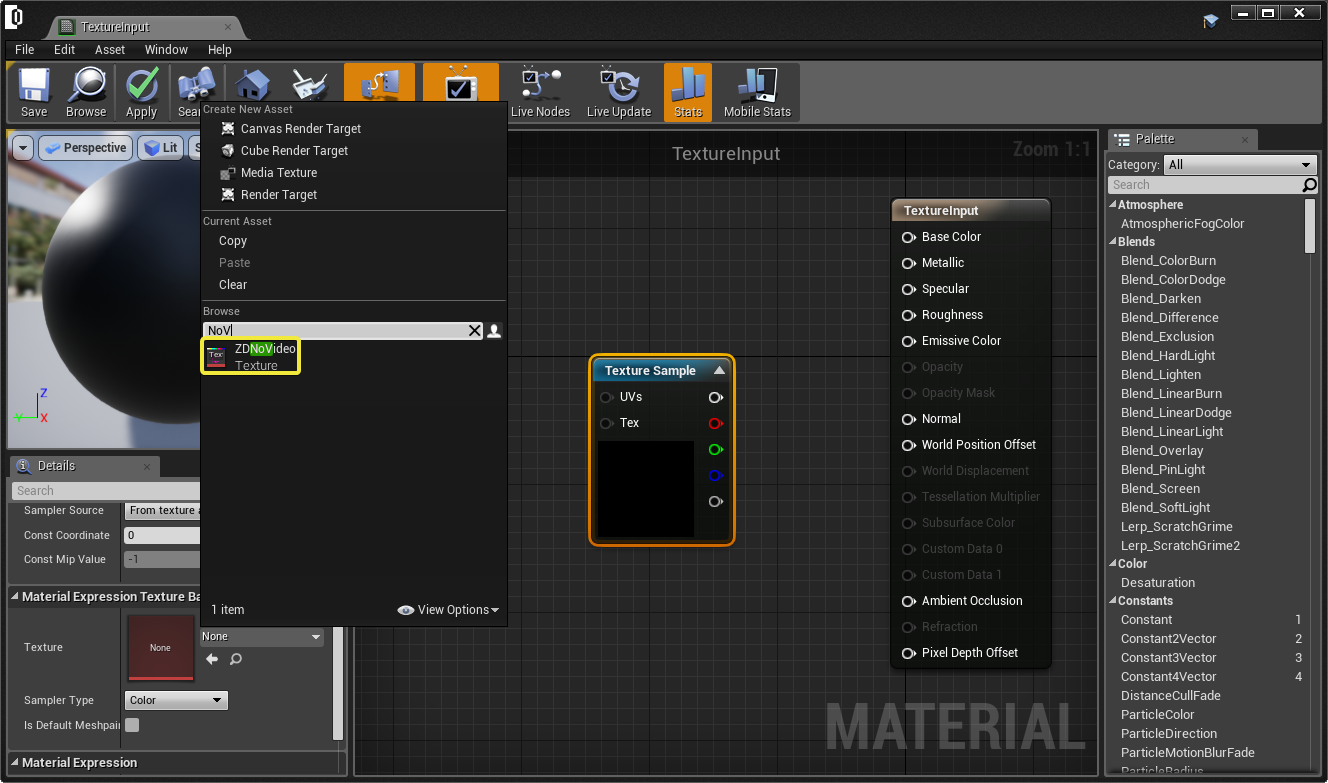
Connect the Texture to Material Pin
Now you can connect the texture output to any pin of the material. For this example, we are connecting it to BASE COLOR.
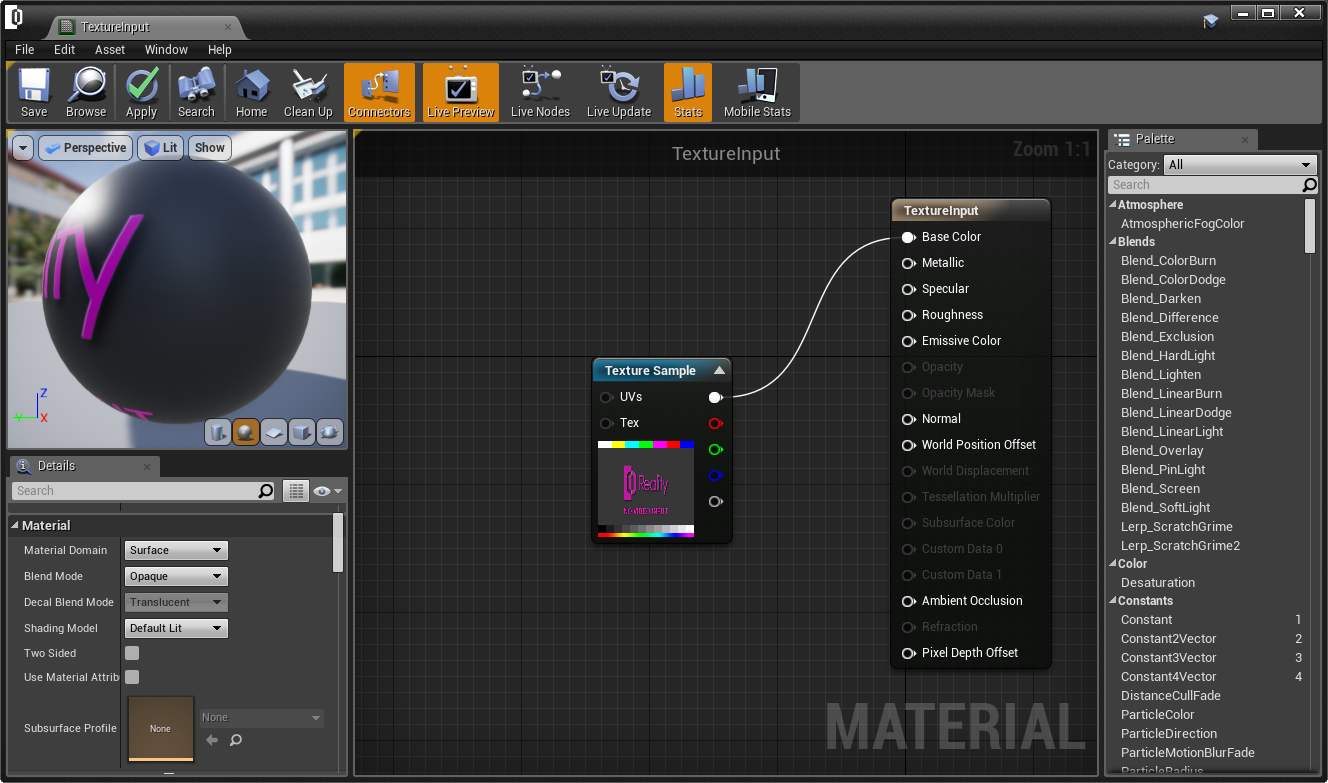
Convert Texture to a Parameter
Right click the TEXTURE SAMPLE node and bring the context menu.
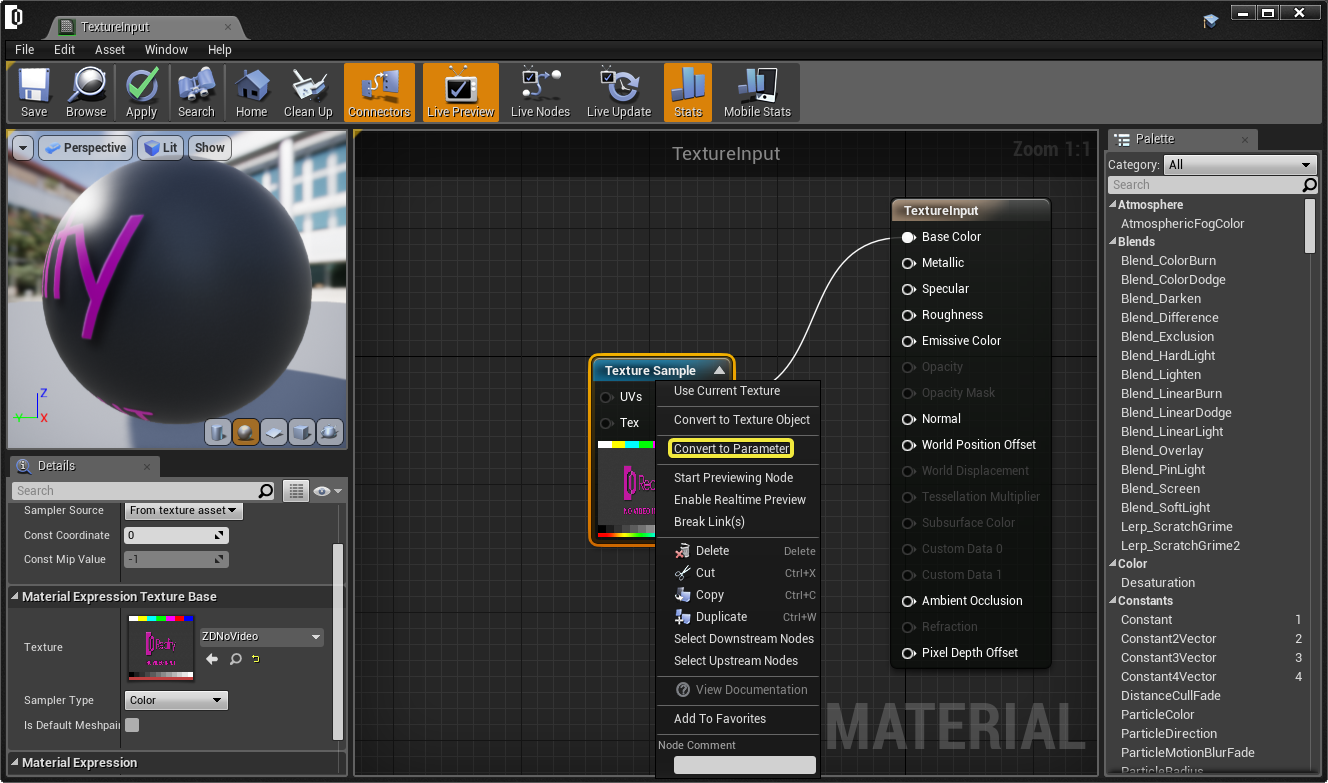
Then click on the Convert to Parameter.
Naming Texture Parameter
For this example, name our Parameter Name as “Video”. Then save the material and close the material editor.

Assign the Material to Sphere
Just drag and drop out “TextureInput” material onto the Sphere object.
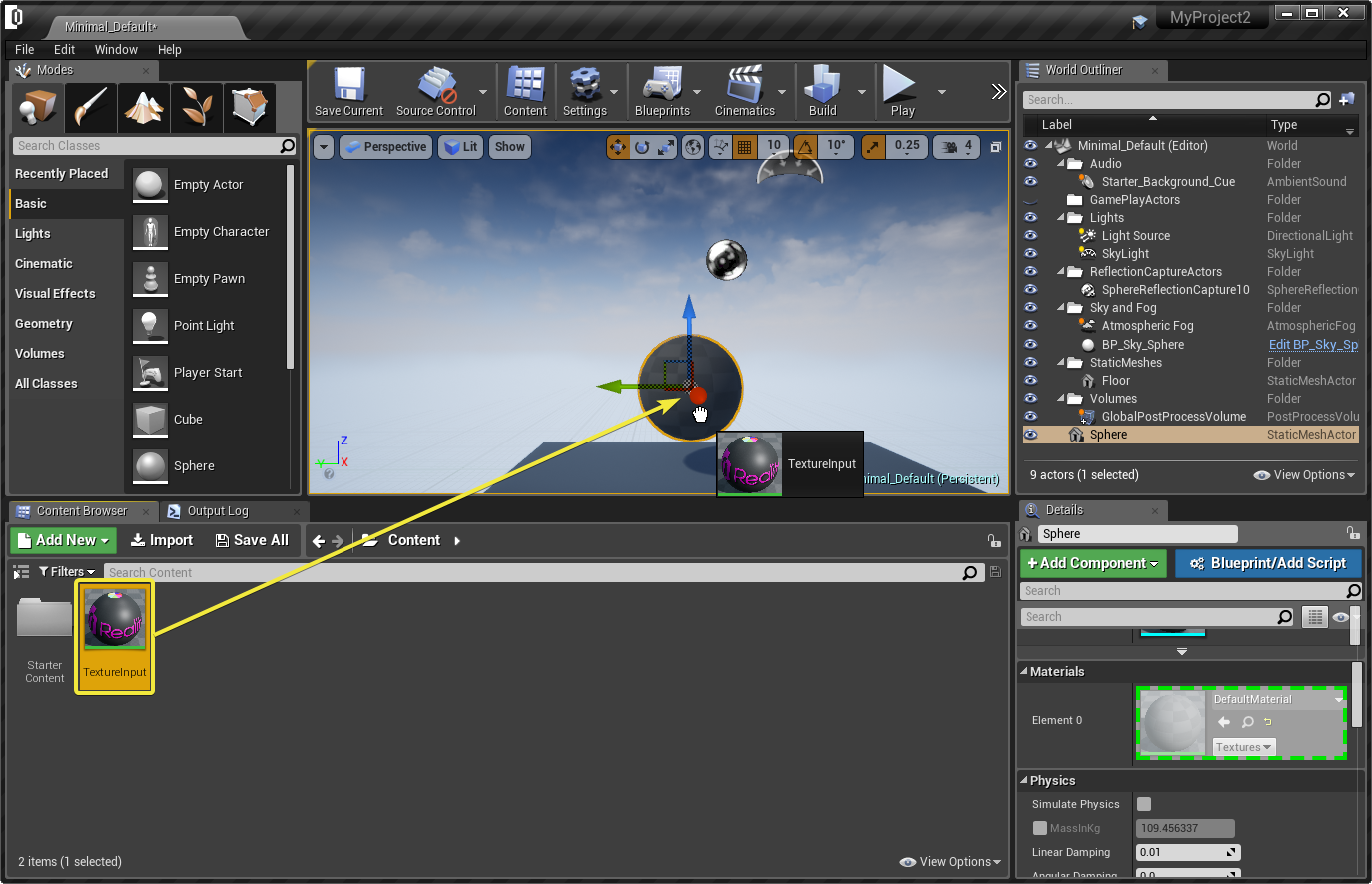
There are other ways to assign materials to objects. But this drag and drop method is used for simplicity of the example.
Export the Sphere using ZDActor
Select the “Sphere” object. Click on Add Component button and type “zd”. This will bring “ZDActor” and add this component.
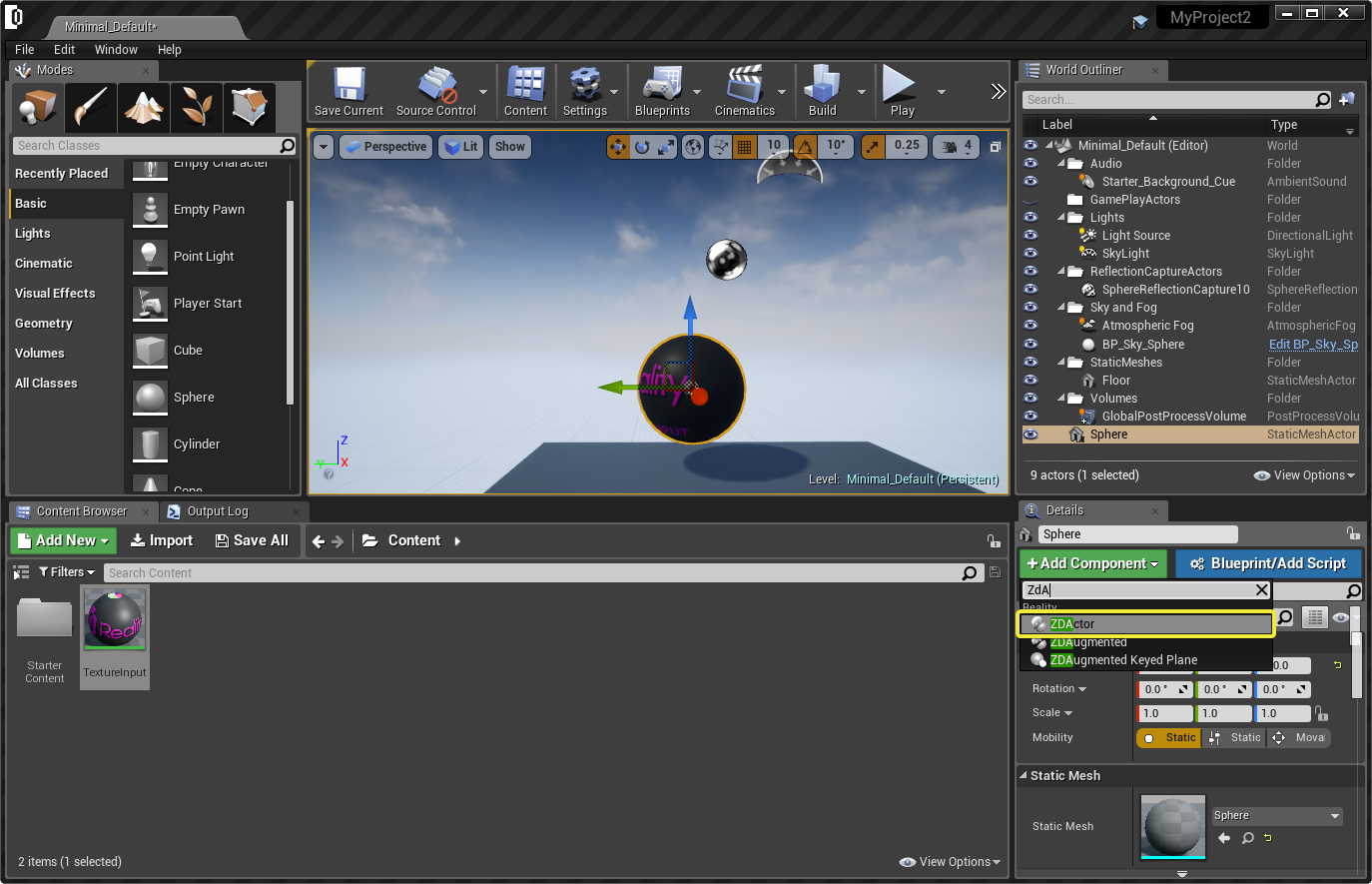
Now find the “Reality” tab and type “MySphere” as the “Actor Name”. Now Reality Engine will see this actor in the node graph.
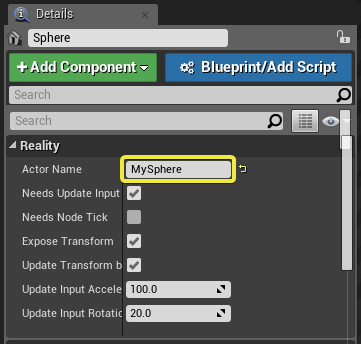
Creating a Texture Binding from Nodegraph
Click on Add Component button. Then type “zdup” and add “ZDUpdate Material” component.
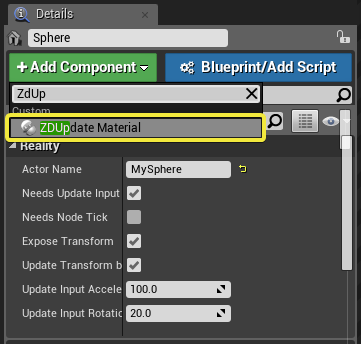
Binding Texture Parameter to Reality Texture Pin
Now select the “ZDUpdateMaterial” component and click on + (Plus) button for Textures. Then map TEXTUREPROPERTYNAME “SDI_input” to “Video” parameter.
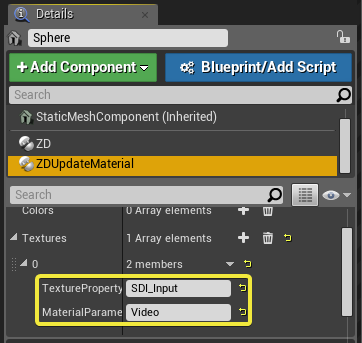
Presenting a Texture Pin in Reality Nodegraph
We also need to add a texture property to display it as a pin in Reality nodegraph. Add a “ZDPropertyComponent_Texture” component to the Sphere. Then give the Member Name “SDI_input” under Reality tab.
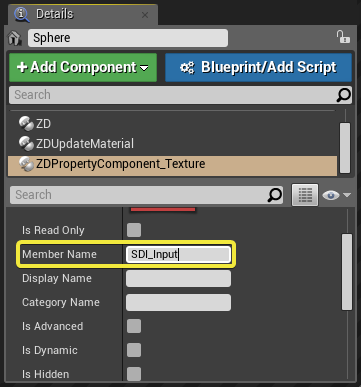
Testing Exported Actor
Click on PLAY button in the Editor. Then start the “Reality Setup” Application.
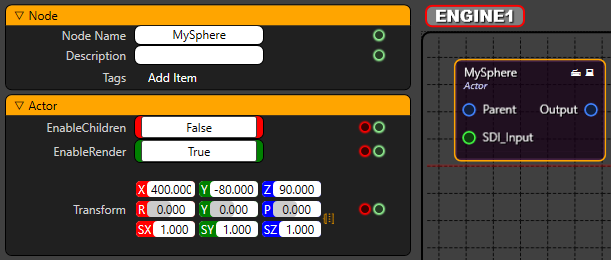
Our sphere should be displayed as “MySphere” in the node graph and you can connect any texture input from an SDI source or Media input to this pin.